 |
| Photo by pmtorrone via Flickr |
Choosing the right presentation tool for your purposes these days can be an overwhelming task. As a child, I created dioramas, maps, book jackets, puppet plays and of, course, the pervasive "poster" to demonstrate my learning in school. Now, as a teacher, my students create (among other things) dioramas, maps, book jackets, puppet plays and of course, posters to show me what they have learned about a topic. Surprise, surprise though: the Read/Write web and the world of Web 2.0 is changing this too! The amount of tools at our fingertips (for free!) is multiplying every day. If the tool shown above represents the past, today's Swiss Army knife of presentation and multimedia tools would have thousands of doodads coming out of it... good luck fitting that in your pocket! The mere thought of all these fascinating possibilities makes me a little bit dizzy (motion sickness from my journey perhaps?) so I've decided to start slow. This week I will be exploring three tools: Prezi, Voicethread and Bitstrips (any more than that and I feel that I may be needed that corkscrew!). As I went through the process of learning, researching and practicing with these tools I kept a few basic questions in mind for each:
- What is it?
- How does it work?
- How do I see myself using it - both in the classroom and personally or professionally?
- What are the positive and negative features of the tool?
I chose these tools because they were ones that I have never worked with. I have done quite a bit of work with some of the other tools that were mentioned as options this week: Glogster and Animoto are two definite favourites I've used in the past.
Prezi
The first tool I decided to explore this week was a presentation tool called Prezi. According to Wikipedia, Prezi is “a web-based presentation application and storytelling tool that uses a single canvas instead of traditional slides. Text, images, videos and other presentation objects are placed on the infinite canvas and grouped together in frames. The canvas allows users to create non-linear presentations, where users can zoom in and out of a visual map.” I have attended a couple of presentations where this tool has been used and I was intrigued at the idea of learning more about Prezi
Of course, the underlying issue I was trying to uncover in my exploration is the advantage of using Prezi over the traditional PowerPoint that has been the staple of classrooms, keynote theatres and lecture halls everywhere for the last fifteen years. My attitude towards PowerPoint is lukewarm, but I believe most of these ambivalent feelings come from experiencing so many poorly put together presentations (you certainly can’t blame the hammer for inflicting injury upon your thumb if you bang it onto your hand – so it follows that the tool is not to be blamed fully for the pain it is possible of inflicting). I think that no matter which tool you are using, whether for personal or classroom use, learning effective presentation strategies and techniques is a mandatory prerequisite.
Upon signing up for a free educators account on Prezi I took the short amount of time required to view the three most basic tutorials. The first Prezi I watched was a powerful one that highlights just exactly what makes Prezi unique from the presentation tools of the past and focuses in on how it can be used in education effectively:
I have been to a few presentations recently where the presenter has used Prezi and, I must admit, I find it a little "zoomy", but after viewing the above Prezi, my interest in the tool for classroom use was officially piqued and I was encouraged to give it a try. I clicked on "start a new prezi" and I was on my way! After giving my project a title and brief description, I had a blank canvas to work from with three key features to become familiar with:
You can click anywhere on you Prezi canvas to add text, images or video. Inspired by a feature I had seen on the previous Prezi (little tiny words above huge words to zoom in on), I decided to create a review lesson on nouns, verbs and adjectives to use with my students on the SMARTboard. I think that if my students were to become familiar with how a Prezi works they could even use it as an independent centre while I'm teaching guided reading in small groups. I found the process of using the tools fairly easy although the zooming feature took a little bit to get used to. I also struggled with how to organize my lesson. With such a huge, blank canvas I had difficulty deciding where to put my elements to avoid too much zooming around. I found myself placing and replacing things quite often, but this did get easier after some practice. Once I was finished, I was happy to discover that there are many sharing options in Prezi: you can download it to your computer or embed it almost anywhere you want. You also have many options for setting a privacy level you are comfortable with:
Here is my finished Prezi:
I did have a little difficulty at the end of the lesson. Once students zoom in on a word they think is a noun, for example, the only way to get back to the larger passage is to go back to the instructions (the previous "slide"). However, I'm sure if I played around with it a little more I could find a solution.
In considering the advantages of Prezi over Powerpoint, there is one key issue that needs to be pointed out. With PowerPoint, a poorly put together and delivered presentation can put your audience to sleep. With Prezi, however, a poorly put together and delivered presentation can make your audience sick! This exact effect is even mentioned in the second of the three basics tutorials: “while panning across your prezi can give context to your presentation, excessive panning can cause dizziness for your audience and it makes it more difficult for you as a presenter to remember the flow of your presentation”. Techniques such as grouping related items and using layering for details are offered as remedies to these potential problems.
I came across a blog post by Tony Mc Neill that offers a thoughtful perspective on the PowerPoint vs. Prezi debate:
Voicethread
According the the Voicethread website, this tool is "an online media album that can hold essentially any type of media (images, documents and videos) and allows people to make comments in 5 different ways - using voice (with a microphone or telephone), text, audio file, or video (with a webcam) - and share them with anyone they wish. They can even be exported to an Archival Movie for offline use on a DVD or video-enabled MP3 player. A VoiceThread allows group conversations to be collected and shared in one place, from anywhere in the world." Prior to researching for this post I had heard about this tool, but had never worked with it. It is very easy to sign up for a free (yet limited) account on Voicethread:
Sharing+Stores +With+Voicethread
The free account allows you to create 3 Voicethreads and add multiple identities within your account. So, rather than signing each of your students up individually, you would simply add an identity for them to use when commenting. If you are interested in purchasing an educator account for Voicethread the cost is $10 per month or $60 per year. There are a couple advantages to the paid account. First, you are not restricted to the number of threads you and your students can create and second, there is more accountability for your students because they will have their own account to use (identities can be used by anyone technically).
Upon signing up for my account I spent some time going through the Educator Exchange to see what other teachers are doing with the tool. I found some very interesting examples. This is an example of a Kindergarten class that used the tool to create their own version of Dr. Seuss' The Foot Book:
This is an example of students using Voicethread to explain their thinking strategies for a math problem. I was impressed with the power of this tool being used in this manner, given the emphasis that has been placed on personal strategies and communication in Alberta's recent math curriculum revision. This would be an amazing way for students to demonstrate their thinking and would be a great piece to include in a student's digital portfolio to share with parents:
In this last example, students recite poetry and found pictures to accompany their chosen poems:
I was inspired to try out this tool and I had the opportunity to create a quick lesson to use with a group of grade one students last week. After reading one of my favourite storybooks: Scaredy Squirrel by Melanie Watt, we had a discussion about conquering your fears. We then spent some time in the computer lab using the Paint program to illustrate a time they conquered a fear. Over recess I quickly uploaded their drawings to a Voicethread and had them script a couple of sentences about their picture. I was impressed with how quickly this came together and the "finished" (yet, by nature, always in progress) result is really neat:
One interesting way I see Voicethread being used is for facilitating group discussions in professional learning communities. A key feature of Voicethread is that it is asynchronous; meaning anyone, anywhere can contribute to the conversation at any time of the day. With some thoughtful planning, you can initiate and moderate a discussion with teachers from all over the world. A group of graduate students from the University of Texas at Brownsville maintains a very interesting wiki entitled Disruptive Technologies. On their Voicethread page, a Voicethread was set up entitled "100 ways to use Voicethread in edu". Each student then signed on with their identity to add their ideas to the growing list. This makes me see why Voicethread's tag line is "collaboration made simple".
After this screen I was prompted to enter the names of my students. Since I do not actually have a class this year I simply added one "test" student and pressed through to the next step. You can go back to this tab at any time to modify your class list. On the next step there is a large list of pre-made lesson activities that you can assign to your students with the click of a button (of course, you can also make your own). I chose the "family portrait" lesson to get my students acquainted with using Bitstrips:
Once I assigned this activity to my class I then logged out of my teacher account and attempted to login as my "test" student. I entered the simple classroom code I had set and was prompted to create a password for my account.
Once I had done that, I was directed to my home page, where the assignment was front and centre. Working with the comic creator tool was quite easy, with many many options to create, build and modify characters. Once my assignment was complete I could send an alert to my teacher for review and assessment.
I enjoyed the ease of setting up an account, adding students and creating and assigning tasks to your class, but I don't feel that Bitstrips is a tool that has the power of Voicethread (for example). If it were a free tool I would consider hopping on the bandwagon as it would be an engaging and motivating way for students to express their ideas but, after the free 30 day trial the cost to use Bitstrips is approximately $10 per month for one classroom of up to 40 students. I feel that I would not use it nearly enough to make that cost worth your while.
Packing up and Moving On
Communication and collaboration are two of the cornerstones of the The Partnership for 21st Century Skills framework. By exploring these tools this week I have discovered new and innovative ways for my students to communicate their learning and invite collaboration from students in in their classroom and beyond the walls of the school. Specifically, it is stated that students need to be able to:
“Prezi might be a cool tool that helps us think about what a presentation is or might be. It might make us more mindful of the possibilities of a more media-rich presentation. But it also might just be a tool that bored PowerPoint users – and hey, aren’t we all bored of it? – use for novelty value and because of the attraction of its much (much) slicker interface. I think a lot of ed techies – me included – like to deride PowerPoint as part of our professional identity performance as technology connoisseurs. We show our mastery of the chronically mutating technoscape by our embrace of the New (Twitter, Google Wave etc.) and our displays of bored indifference and condescension to mainstream technologies (pretty much anything Microsoft Office)."
Despite it's criticisms, I still see the value of a tool such as Prezi in the classroom. Today's children are used to fast-paced digital environments so it is important that educators use a wide variety of tools to reach them. It is possible to create interesting and effective lessons and presentations with this tool, but, as mentioned above, it will require some thought into what makes an effective presentation.
According the the Voicethread website, this tool is "an online media album that can hold essentially any type of media (images, documents and videos) and allows people to make comments in 5 different ways - using voice (with a microphone or telephone), text, audio file, or video (with a webcam) - and share them with anyone they wish. They can even be exported to an Archival Movie for offline use on a DVD or video-enabled MP3 player. A VoiceThread allows group conversations to be collected and shared in one place, from anywhere in the world." Prior to researching for this post I had heard about this tool, but had never worked with it. It is very easy to sign up for a free (yet limited) account on Voicethread:
Sharing+Stores +With+Voicethread
The free account allows you to create 3 Voicethreads and add multiple identities within your account. So, rather than signing each of your students up individually, you would simply add an identity for them to use when commenting. If you are interested in purchasing an educator account for Voicethread the cost is $10 per month or $60 per year. There are a couple advantages to the paid account. First, you are not restricted to the number of threads you and your students can create and second, there is more accountability for your students because they will have their own account to use (identities can be used by anyone technically).
Upon signing up for my account I spent some time going through the Educator Exchange to see what other teachers are doing with the tool. I found some very interesting examples. This is an example of a Kindergarten class that used the tool to create their own version of Dr. Seuss' The Foot Book:
This is an example of students using Voicethread to explain their thinking strategies for a math problem. I was impressed with the power of this tool being used in this manner, given the emphasis that has been placed on personal strategies and communication in Alberta's recent math curriculum revision. This would be an amazing way for students to demonstrate their thinking and would be a great piece to include in a student's digital portfolio to share with parents:
In this last example, students recite poetry and found pictures to accompany their chosen poems:
I was inspired to try out this tool and I had the opportunity to create a quick lesson to use with a group of grade one students last week. After reading one of my favourite storybooks: Scaredy Squirrel by Melanie Watt, we had a discussion about conquering your fears. We then spent some time in the computer lab using the Paint program to illustrate a time they conquered a fear. Over recess I quickly uploaded their drawings to a Voicethread and had them script a couple of sentences about their picture. I was impressed with how quickly this came together and the "finished" (yet, by nature, always in progress) result is really neat:
One interesting way I see Voicethread being used is for facilitating group discussions in professional learning communities. A key feature of Voicethread is that it is asynchronous; meaning anyone, anywhere can contribute to the conversation at any time of the day. With some thoughtful planning, you can initiate and moderate a discussion with teachers from all over the world. A group of graduate students from the University of Texas at Brownsville maintains a very interesting wiki entitled Disruptive Technologies. On their Voicethread page, a Voicethread was set up entitled "100 ways to use Voicethread in edu". Each student then signed on with their identity to add their ideas to the growing list. This makes me see why Voicethread's tag line is "collaboration made simple".
The amount of educators that believe in the power of Voicethread in the school environment is impressive. I found a couple of amazing wikis dedicated to the subject:
- Voicethread 4 Education - this amazing site has examples listed by grade division and has an impressive Best Practices section that contains a wealth of information from educators well-versed in using the tool. This wiki also has a message board (Classroom Partners) where teachers who are looking for partners in activities can post their projects.
- Digitally Speaking - Bill Ferritier's wiki, yet again, provides readers with focused, practical advice on starting rich, thoughtful discussions with your students using Voicethread.
To sum up my exploration of Voicethread, I have to say that I feel I have only brushed the surface of the potential of this tool. I can see myself using this tool personally to share photos and stories with friends and family, professionally in PLN's and in the classroom in so many ways.
Bitstrips
For my third and final tool to explore this week, I chose Bitstrips. I have never heard of this tool before and thought it might be neat to check out. I love to incorporate humour into my teaching and I love it when students have a chance to share their often entertaining take on things with their classmates. The first thing I noticed about Bitstrips is that there is two versions: regular and Bitstrips for schools. I clicked on the latter and was on my way to signing up for a free 30 day trial in no time:
After this screen I was prompted to enter the names of my students. Since I do not actually have a class this year I simply added one "test" student and pressed through to the next step. You can go back to this tab at any time to modify your class list. On the next step there is a large list of pre-made lesson activities that you can assign to your students with the click of a button (of course, you can also make your own). I chose the "family portrait" lesson to get my students acquainted with using Bitstrips:
Once I had done that, I was directed to my home page, where the assignment was front and centre. Working with the comic creator tool was quite easy, with many many options to create, build and modify characters. Once my assignment was complete I could send an alert to my teacher for review and assessment.
I enjoyed the ease of setting up an account, adding students and creating and assigning tasks to your class, but I don't feel that Bitstrips is a tool that has the power of Voicethread (for example). If it were a free tool I would consider hopping on the bandwagon as it would be an engaging and motivating way for students to express their ideas but, after the free 30 day trial the cost to use Bitstrips is approximately $10 per month for one classroom of up to 40 students. I feel that I would not use it nearly enough to make that cost worth your while.
Packing up and Moving On
Communication and collaboration are two of the cornerstones of the The Partnership for 21st Century Skills framework. By exploring these tools this week I have discovered new and innovative ways for my students to communicate their learning and invite collaboration from students in in their classroom and beyond the walls of the school. Specifically, it is stated that students need to be able to:
- Articulate thoughts and ideas effectively using oral, written and nonverbal communication skills in a variety of forms and contexts
- Listen effectively to decipher meaning, including knowledge, values, attitudes and intentions
- Use communication for a range of purposes (e.g. to inform, instruct, motivate and persuade)
- Utilize multiple media and technologies, and know how to judge their effectiveness a priori as well as assess their impact
By teaching our students how to effectively use and evaluate the appropriateness of a variety of presentation and multimedia tools, we are going a long way towards encouraging the development of these skills in our students, as well as fostering an engaging learning environment for all.
Next stop: Social networking in the classroom... really??
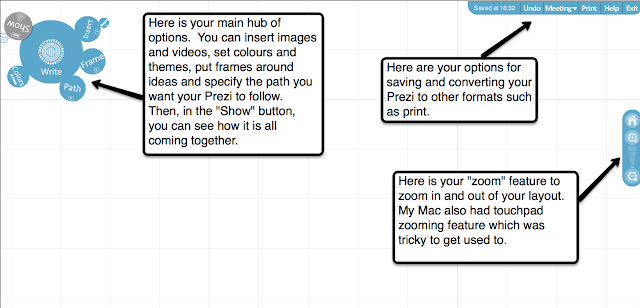
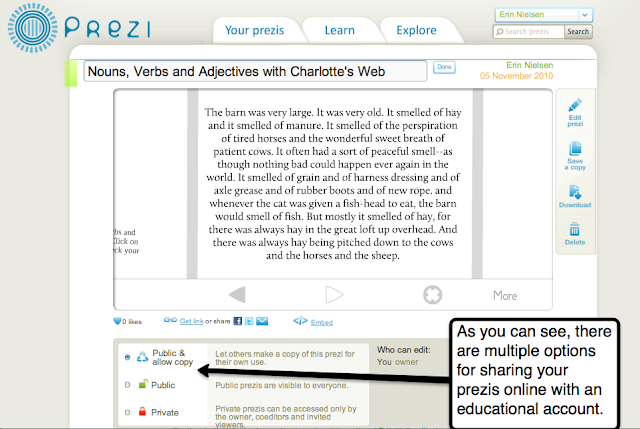
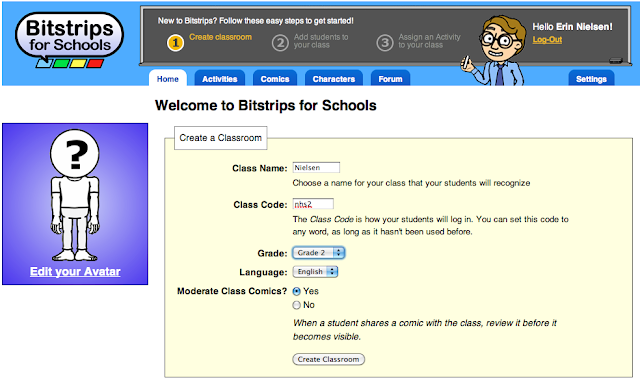
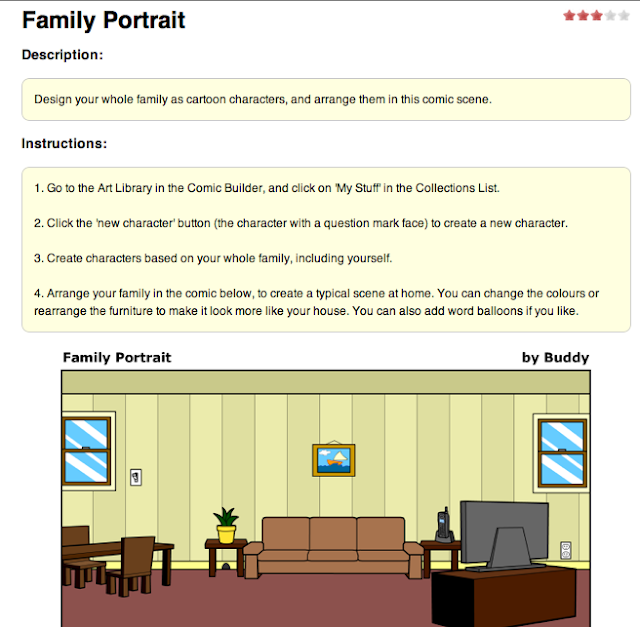
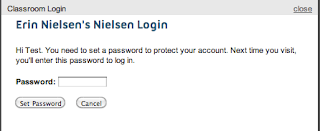
Very thoughtful discussion of the tools and connection to curriculum requirements!
ReplyDelete